摘要:,,历史上的12月9日,OC渲染器的实时窗口栏特点为没有工具栏。对于使用者而言,需要掌握在无工具栏情况下的操作指南。由于缺乏工具栏,使用者可能需要通过其他方式访问功能和工具,因此学习指南将介绍如何利用实时窗口栏进行高效操作,帮助用户更好地掌握OC渲染器的使用技巧。
一、引言
本文将带领读者了解在OC渲染器中,当实时窗口栏没有工具栏出现时的应对方法和操作步骤,我们将通过详细的步骤指南,帮助初学者和进阶用户掌握相关技能,确保用户能够顺利完成相关任务。
二、准备工作
在开始之前,请确保你的系统已经安装了OC渲染器,并且了解基本的操作界面,虽然实时窗口栏没有工具栏的情况可能因版本不同而有所差异,但基本的操作逻辑是相似的。
三、步骤指南
1、启动OC渲染器并打开实时窗口栏
启动OC渲染器软件,在主界面中找到实时窗口栏的入口,实时窗口栏会在主界面上有一个明显的标签或按钮,点击该标签或按钮,进入实时窗口栏界面。
2、确认工具栏缺失情况
在实时窗口栏界面中,观察工具栏的位置,如果工具栏没有出现,不要慌张,这可能是由于软件设置或版本差异导致的,接下来我们需要找到工具栏的隐藏位置或启用方法。
3、查找工具栏隐藏位置或启用方法
a. 在实时窗口栏界面的顶部或底部,寻找是否有隐藏的选项卡或菜单,有时,工具栏可能被隐藏在某个特定的选项卡下。
b. 尝试在软件的设置或配置菜单中查找工具栏的启用选项,可能在“视图”、“显示”或“界面”等菜单中。
c. 如果以上方法均无效,可能是版本问题或软件缺陷,尝试更新OC渲染器到最新版本,或查阅官方文档和社区论坛寻求帮助。
4、使用快捷键或替代方法操作工具栏功能
如果工具栏仍然无法出现,我们可以使用一些快捷键或替代方法来执行工具栏中的功能,许多渲染器的工具栏功能都有相应的快捷键,可以直接使用快捷键来完成操作,查阅软件的帮助文档或在线教程,了解如何使用替代方法完成常用操作。
5、自定义界面布局
如果工具栏的问题依然无法解决,我们可以考虑自定义OC渲染器的界面布局,在软件的设置菜单中,通常会有界面布局或自定义界面的选项,通过调整界面元素的位置和大小,我们可以创建一个适合自己的工作界面,即使没有工具栏也能高效工作。
6、寻求社区帮助
如果以上方法都无法解决问题,建议到相关的在线社区或论坛寻求帮助,许多专业的渲染器用户会在这些社区分享他们的经验和解决方法,你可以详细描述你的问题,并附上截图,以便他人更好地理解并帮助你。
四、注意事项
1、在操作过程中,避免随意更改软件的设置和配置,以免引发其他问题。
2、在寻求社区帮助时,提供详细的问题描述和截图,以便他人更好地理解你的情况。
3、时刻关注OC渲染器的官方更新和补丁,及时更新软件以获取更好的体验。
五、结语
希望通过本文的指引,读者能够顺利解决OC渲染器实时窗口栏没有工具栏的问题,无论是初学者还是进阶用户,都能通过本文掌握相关技能,更好地使用OC渲染器完成工作任务,历史上的12月9日,或许是你掌握新技能、提升工作效率的重要日子。
转载请注明来自首页,本文标题:《OC渲染器实时窗口栏无工具栏的历史与操作指南(12月9日版)》
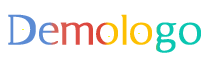

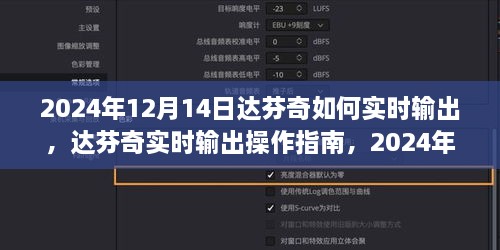

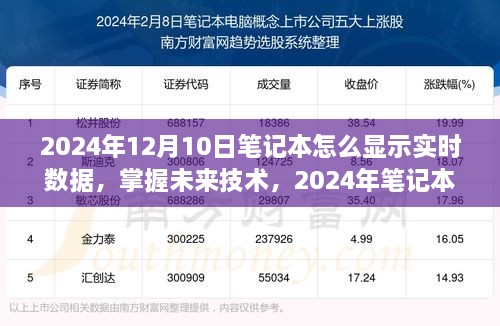


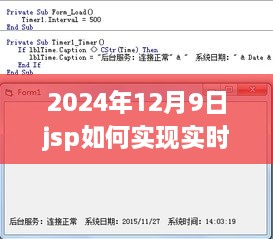

 蜀ICP备2022005971号-1
蜀ICP备2022005971号-1
还没有评论,来说两句吧...