摘要:本文将介绍如何在往年12月13日的Excel中实时更新柱状图,揭示重磅教程中的秘密技巧。通过本文的学习,您将轻松掌握Excel柱状图实时更新的秘诀,随时跟踪数据变化。本文内容简洁明了,适合需要实时更新图表数据的读者阅读。
亲爱的小红书社区的朋友们,今天我要分享一个超级实用的教程——如何在Excel中实时更新柱状图,特别是在每年的12月13日这一天,让你轻松掌握数据变化,对于经常需要处理数据、分析图表的你来说,这无疑是一个必备技能,快来一起看看吧!
背景介绍
在数据分析领域,Excel以其强大的数据处理和图表功能受到广大用户的青睐,而在日常工作中,我们经常需要根据实时数据制作柱状图来展示数据的变化趋势,特别是在特定的日子,如每年的12月13日,我们需要更新数据以反映最新情况,如何实现Excel柱状图的实时更新呢?我将为大家详细介绍。
准备工作
确保你的Excel版本支持实时更新功能,准备好需要展示的数据源,确保数据格式正确且完整,确保数据源的更新频率与你的需求相符。
详细步骤
1、打开Excel,导入或创建你的数据源,确保数据格式正确且完整。
2、选择需要制作柱状图的数据区域,点击Excel的“插入”选项卡,选择“柱状图”,并选择你喜欢的样式。
3、创建好柱状图后,右击图表区域,选择“选择数据”选项。
4、在弹出的对话框中,你可以看到已经添加的数据系列,为了确保实时更新,我们需要将数据系列的来源设置为数据源所在的单元格或区域,选择对应的数据系列,点击“编辑”按钮,将数据源设置为动态更新的单元格或区域。
5、为了确保数据的实时更新,我们需要使用Excel的“数据表”功能,点击“插入”选项卡中的“表格”选项,将你的数据源转化为数据表,这样,每当数据源发生变化时,图表也会自动更新。
6、为了让柱状图在每年的12月13日自动更新,你可以使用Excel的“条件格式化”功能,点击“条件格式化”,选择“新建规则”,然后选择“基于日期”,设置规则为每年的12月13日自动更新数据。
7、保存你的工作簿,并定期检查数据源的更新情况,每当数据源更新时,你的柱状图也会自动更新。
常见问题及解决方案
1、图表无法实时更新:请检查数据源是否设置正确,并确保数据表功能已启用,检查条件格式化规则是否设置正确。
2、数据源更新后,图表未自动更新:请确保Excel处于开启状态,并且数据源已正确更新为最新数据,如果问题仍然存在,尝试重启Excel或重新加载数据源。
实例演示
为了更好地理解上述步骤,我为大家准备了一个实例演示视频(或图文教程),通过观看实例演示,你可以更直观地了解如何操作,点击以下链接(或扫描二维码)观看演示视频(或查看图文教程)。
掌握Excel柱状图的实时更新技巧,对于数据分析师和商务人士来说至关重要,希望本教程能帮助你轻松掌握这一技能,并在实际工作中发挥重要作用,如果你有任何疑问或建议,欢迎在评论区留言交流,感谢大家的阅读和支持!
在这个信息时代,掌握数据分析技能对于我们的工作和生活都非常重要,希望本教程能为你带来帮助,让你在数据分析的道路上越走越远。
转载请注明来自首页,本文标题:《重磅教程,Excel柱状图实时更新秘诀,轻松掌握数据变化技巧!》
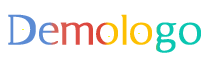
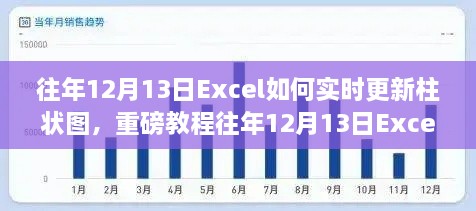
 蜀ICP备2022005971号-1
蜀ICP备2022005971号-1
还没有评论,来说两句吧...